facetime是苹果公司开发的一项视频和音频通话服务,自2010年推出以来,凭借其高质量的视频通话体验和简洁的用户界面,迅速赢得了用户的喜爱。它允许用户通过互联网在apple设备之间进行视频和语音通话,而无需依赖传统的电话网络。在mac上使用facetime时,除了可以使用内置摄像头外,还可以连接外部网络摄像头来提升视频通话质量。以下是关于如何在mac上使用外部网络摄像头进行facetime的详细步骤。
一、设备准备与连接
1. 选择外部网络摄像头:
- 确保所选择的外部网络摄像头兼容mac系统,通常摄像头会通过usb 2.0端口进行连接。
- 如果mac设备没有usb 2.0端口,可以使用转换器或集线器来连接摄像头。
2. 连接外部网络摄像头:
- 将外部网络摄像头插入mac的usb端口。
- 如果摄像头有指示灯,检查其是否亮起,表明摄像头已通电并正常工作。
- 需要注意,外部网络摄像头通常从连接的设备获取电源,因此在macbook使用电池时,连接外部摄像头可能会更快地耗尽电池电量。
二、配置facetime以使用外部摄像头
1. 启动facetime应用:
- 在mac上找到并打开facetime应用。
- 如果是首次使用,可能需要登录apple id进行设置。
2. 选择视频源:
- 等待facetime应用程序连接到默认的内部摄像头。
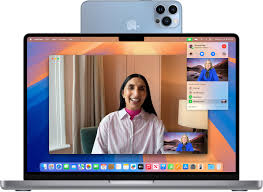
- 在菜单栏上,选择“视频”选项。
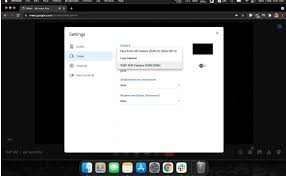
- 从下拉菜单中选择已连接的外部网络摄像头作为视频源。
- 如果视频源未更新或冻结,可以尝试退出并重新打开facetime。
三、发起facetime通话
1. 选择联系人:
- 在facetime应用中,可以选择已保存的联系人,或者直接输入对方的电话号码、apple id邮箱。
2. 发起通话:
- 选择联系人后,点击“视频通话”按钮(或“语音通话”按钮,如果只想进行音频通话)。
- facetime会自动发起呼叫,对方接受后,通话将开始。
四、调整设置与结束通话
1. 调整摄像头和麦克风设置:
- 在通话过程中,可以调整摄像头和麦克风的设置,使用静音功能,或者根据需要切换到其他摄像头(如果连接了多个摄像头)。
2. 结束通话:
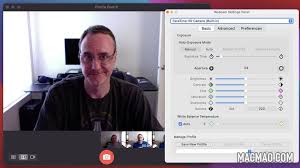
- 通话结束时,点击界面上的挂断按钮即可结束通话。
五、其他注意事项
- 检查摄像头兼容性:确保所购买的外部网络摄像头与mac系统兼容。
- 更新软件:保持mac系统和facetime应用的更新,以获得最佳性能和最新的功能。
- 网络要求:facetime通话依赖wi-fi或蜂窝数据网络,确保设备已连接到稳定的互联网。
通过以上步骤,您就可以在mac上使用外部网络摄像头进行facetime通话了。无论是与家人朋友进行视频聊天,还是进行远程工作会议,外部网络摄像头都能为您提供更清晰、更流畅的视频通话体验。






















