在mac电脑上移动文件和文件夹是一项基本且频繁的操作,无论你是日常办公还是进行专业创作,掌握这一技能都能大大提升工作效率。本文将详细介绍多种在mac上移动文件和文件夹的方法,包括使用finder、触控板手势、快捷键以及通过命令行来完成任务。
一、使用finder移动文件和文件夹
finder是mac电脑上的文件管理器,它提供了图形化界面,让用户可以直观地浏览、管理和移动文件。
1. 基本操作步骤:
- 打开finder(通常位于屏幕底部的dock栏中)。
- 在左侧的边栏中找到并点击包含你想要移动的文件或文件夹的位置(如“文稿”、“桌面”或外接硬盘)。
- 找到并选中你想要移动的文件或文件夹(单击文件或文件夹以选中,如果要选择多个文件,可以按住`command`键并点击每个文件)。
- 将选中的文件或文件夹拖动到你希望放置的新位置。在拖动过程中,目标位置会显示一个蓝色的加号图标,表示可以放置。
- 松开鼠标按钮,文件或文件夹即被移动到新位置。
2. 使用“复制”和“粘贴”功能:
- 选中你想要移动的文件或文件夹。
- 使用快捷键`command + c`复制,或者使用菜单栏中的“编辑”>“复制”选项。
- 导航到你希望放置文件或文件夹的新位置。
- 使用快捷键`command + v`粘贴,或者使用菜单栏中的“编辑”>“粘贴项目”选项。
二、利用触控板手势移动文件和文件夹
mac电脑的触控板支持多种手势操作,这些手势可以极大地提高操作效率。
1. 四指拖移:
- 在“系统偏好设置”>“触控板”>“更多手势”中启用“四指拖移”。
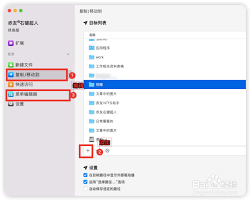
- 选中你想要移动的文件或文件夹。
- 使用四指在触控板上拖动文件或文件夹到你希望放置的新位置。
2. 三指轻点并按住拖动:
- 选中你想要移动的文件或文件夹。
- 用三只手指在触控板上轻点并按住,然后拖动文件或文件夹。
三、使用快捷键移动文件和文件夹
mac电脑提供了多种快捷键,可以帮助你快速移动文件和文件夹。
1. 直接拖动并按下`option`键:
- 选中你想要移动的文件或文件夹。
- 按住`option`键,同时拖动文件或文件夹到目标位置。此时,移动操作会立即执行,而不是复制。
2. 使用“command + option + v”快捷键移动文件:
- 选中你想要移动的文件或文件夹,并使用`command + c`复制。
- 导航到目标位置。
- 使用`command + option + v`移动并替换文件(如果目标位置已有同名文件)。
四、通过命令行移动文件和文件夹
对于熟悉命令行操作的用户,使用`mv`命令可以更高效地移动文件和文件夹。
1. 打开终端:
- 你可以通过spotlight搜索(按`command + 空格`,然后输入“terminal”)来打开终端。
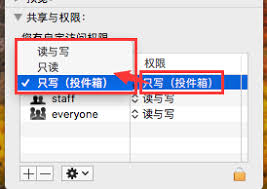
2. 使用`mv`命令:
- 基本语法为`mv [源文件/文件夹] [目标位置]`。
- 例如,要将文件`example.txt`从当前目录移动到`documents`文件夹,可以使用命令`mv example.txt ~/documents/`。
- 如果要移动整个文件夹,包括其子文件和子文件夹,语法相同。
3. 确认移动:
- 在执行`mv`命令前,建议先使用`ls`命令查看当前目录的内容,确保源文件或文件夹存在。
- 使用`cd`命令导航到目标位置,然后用`ls`命令确认目标位置是否正确。
掌握多种在mac电脑上移动文件和文件夹的方法,可以使你更加灵活地管理文件,提高工作效率。无论是通过finder的直观界面、触控板的手势操作、快捷键还是命令行,都有其独特的优势。选择最适合你的方法,让文件管理变得更加简单高效。






















