在日常使用windows 7操作系统时,你可能会遇到exe文件无法正常打开的问题,这通常是由于exe文件关联设置被错误地修改或损坏导致的。本文将详细介绍如何诊断和修复这一问题,让你的计算机能够再次顺利地执行exe文件。
检查exe文件关联是否正确
首先,你需要确认exe文件的关联设置是否正确。你可以通过以下步骤来检查:
1. 右键点击一个exe文件,选择“打开方式” > “选择默认程序”。
2. 如果“程序列表”中没有显示“windows资源管理器”,则需要手动选择它。
3. 确认选中“始终使用所选的程序打开这种文件”选项,然后点击“确定”。
如果按照上述步骤操作后仍然无法正常打开exe文件,则可能需要进行更深入的修复。
使用注册表编辑器修复exe文件关联
注册表是windows操作系统中存储各种配置信息的重要数据库,exe文件关联信息也保存在这里。因此,通过修改注册表可以修复exe文件关联问题。
注意:修改注册表有一定风险,请确保在操作前备份注册表或者创建系统还原点。
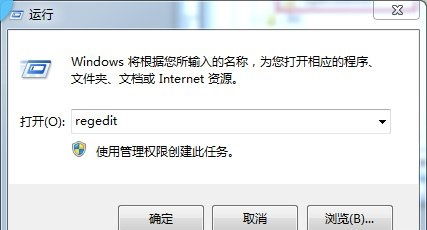
1. 按下键盘上的“windows键+r”组合键,打开“运行”对话框。
2. 输入`regedit`,按回车键打开注册表编辑器。
3. 导航至以下路径:
```
hkey_classes_root\.exe
```
4. 查看右侧窗格中的“默认”项,确保其值为`exefile`。
5. 同样地,在以下路径中查找并确认相关设置:
```
hkey_classes_root\exefile\shell\open\command
```
6. 确保“默认”项的值为`"%1" %*`(对于某些版本的windows,可能需要检查是否有其他参数)。
如果发现上述任何一项不符合预期,可以通过右击相关项,选择“新建”来添加或修改它们。
使用命令提示符修复exe文件关联
如果你对注册表编辑不太熟悉,也可以尝试使用命令提示符来修复exe文件关联。
1. 打开命令提示符窗口。可以在开始菜单搜索栏中输入`cmd`,然后按回车键。
2. 在命令提示符中输入以下命令,并按回车键执行:
```
assoc .exe=exefile
ftype exefile="%1" %*
```
3. 执行完这两条命令后,重启你的电脑,查看exe文件是否能正常打开。
通过以上步骤,你应该能够成功修复win7系统中exe文件关联的问题。如果问题依旧存在,建议联系专业的技术支持人员进行进一步的帮助与指导。希望这篇指南对你有所帮助!






















