windows 10系统的更新对于用户来说至关重要,它不仅带来了新功能,还能提升系统的安全性和稳定性。然而,在实际操作中,不少用户会遇到系统更新失败的问题。本文将全面分析win10系统更新失败的常见原因,并提供详细的解决方法,帮助用户顺利解决这一难题。
一、win10系统更新失败的常见原因
1. 网络连接问题:
- 网络不稳定:windows更新的数据需要从微软的服务器下载,如果网络不稳定或信号弱,会导致更新失败。
- 网络设置问题:在企业或学校网络下,防火墙或代理设置可能会屏蔽windows更新服务器。
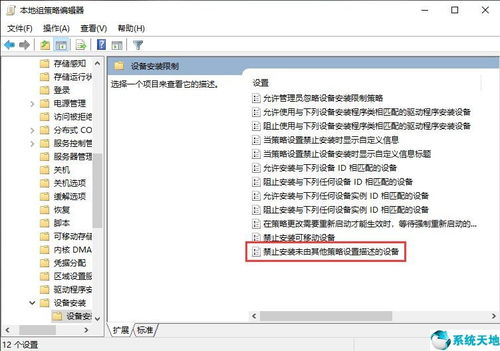
2. 存储空间不足:
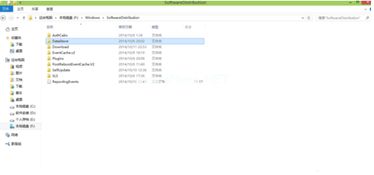
- windows系统更新需要一定的临时存储空间,如果硬盘空间不足,更新会失败。
3. 系统文件损坏或错误配置:
- 系统文件遭到破坏或配置错误,会影响更新过程的正常进行。
4. 驱动程序问题:
- 过时的驱动程序可能与windows更新不兼容,导致更新失败。
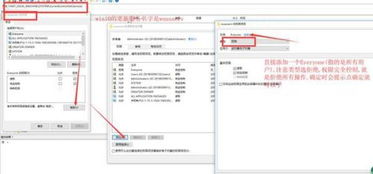
5. 软件冲突:
- 第三方安全软件或防病毒程序可能会干扰windows更新的正常进行。
二、win10系统更新失败的解决方法
1. 检查网络连接:
- 确保网络连接正常,信号稳定。
- 尝试重新连接wi-fi网络或使用有线连接。
- 使用网络优化工具,如dns设置优化或调整路由器频道,改善网络连接稳定性。
2. 清理磁盘空间:
- 删除不必要的文件或使用云存储服务(如onedrive、google drive)腾出空间。
- 使用windows自带的磁盘清理工具清理临时文件和系统缓存。
3. 运行系统更新故障排查工具:
- windows 10提供了内置的疑难解答工具,可以自动检测和修复与系统更新相关的问题。
- 在windows更新设置中,找到“疑难解答”选项,选择“windows更新”进行运行。
4. 清理软件分发文件夹:
- 系统更新过程中,会将下载的更新文件保存在软件分发文件夹(softwaredistribution)。
- 如果该文件夹中的文件出现错误或损坏,会导致系统无法更新。
- 打开命令提示符(管理员权限),输入以下命令:
- `net stop wuauserv` 停止windows更新服务。
- `rename c:\windows\softwaredistribution softwaredistribution.old` 重命名软件分发文件夹。
- `net start wuauserv` 启动windows更新服务。
5. 更新驱动程序:
- 定期更新显卡、声卡、网络适配器等驱动程序,避免与windows更新不兼容。
- 可以通过设备管理器或windows更新功能来检查并更新驱动程序。
6. 暂时禁用安全软件:
- 尝试暂时禁用第三方安全软件或防病毒程序,重新启动计算机进行更新。
- 如果禁用后更新成功,联系软件厂商获取更新版本或更换兼容性更好的防病毒软件。
7. 重启电脑:
- 有时候,简单的重启操作可以解决系统更新过程中的问题。
8. 系统还原:
- 如果更新失败前windows创建了还原点,可以通过还原点恢复到之前的状态。
9. 重置系统或干净安装:
- 如果以上方法都无效,可以选择重置系统或进行干净安装,但务必提前备份重要文件。
三、处理特定错误代码的解决方案
1. 错误代码0x80070422:
- 表示windows更新服务未启动。
- 按下win + r键,打开运行窗口,输入“services.msc”,打开服务管理器。
- 找到“windows更新”服务,确保其状态为“运行中”,如果不是,右键点击并选择“启动”。
2. 错误代码0x80240fff:
- 可能是由于系统时间不正确导致的。
- 右键点击任务栏上的时间,选择“调整日期/时间”。
- 确保系统时间和时区设置正确,重新尝试进行系统更新。
四、其他建议
1. 定期维护:
- 定期清理垃圾文件、升级软件和驱动程序,避免系统更新问题的发生。
2. 了解windows更新策略:
- windows 10系统有不同的更新策略,如自动更新、延迟更新等。
- 了解并选择合适的更新策略可以提高系统的稳定性和安全性。
3. 备份重要数据:
- 在进行系统更新或重置前,务必备份重要数据,以防数据丢失。
4. 寻求专业帮助:
- 如果遇到无法解决的更新问题,建议寻求专业的技术支持或联系相关厂商进行咨询。
通过以上分析,相信用户已经对win10系统更新失败的原因和解决方法有了全面的了解。在遇到更新问题时,用户可以根据具体情况选择相应的解决方法,以确保系统能够顺利更新,提升系统的安全性和稳定性。






















