在使用windows 10操作系统的过程中,有时可能会遇到输入法无法切换的问题。这不仅会影响工作效率,还会在日常使用中带来诸多不便。以下将详细介绍一些常见的解决方法,帮助用户全面了解并解决这个问题。
一、常见原因分析
1. 输入法服务未启用:某些情况下,输入法服务可能被禁用或未正确配置。
2. 输入法设置不正确:输入法的快捷键可能被禁用或更改,导致无法正常切换。
3. 语言栏隐藏或未正确设置:语言栏可能被隐藏或设置不正确,导致无法看到和切换输入法。
4. 第三方软件干扰:某些第三方软件可能与windows 10的输入法系统产生冲突。
5. 系统文件损坏:系统文件损坏可能导致输入法无法正常切换。
6. 驱动程序问题:键盘驱动程序问题也可能影响输入法的切换。
二、解决方法
1. 使用键盘快捷键切换输入法
- windows键 + 空格键:按下这个组合键可以在已安装的输入法之间进行切换。
- 左alt键 + shift键:这也是一个常见的输入法切换快捷键。
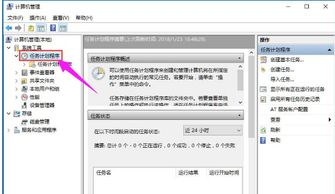
2. 重新设置输入法设置
1. 打开“设置”:点击开始菜单,选择“设置”。
2. 选择“时间和语言”:在“设置”窗口中,选择“时间和语言”。
3. 设置首选语言:在“区域和语言”中,找到“首选语言”,确保已添加所需的输入法,并将其设置为默认输入法。
3. 更新输入法驱动程序
1. 右键点击任务栏上的语言栏:选择“设置输入法选项”。
2. 管理输入方法:在“首选项”选项卡下,点击“管理输入方法”。
3. 更新驱动程序:选择需要更新的输入法,点击“选项”,然后选择“更新驱动程序”。
4. 重启windows explorer进程
1. 打开任务管理器:按下ctrl + shift + esc键。
2. 结束windows explorer进程:找到“windows explorer”进程,右键点击选择“结束任务”。
3. 重新启动windows explorer:在任务管理器的“文件”菜单中选择“新任务”,输入“explorer.exe”并按回车键。
5. 检查键盘布局设置
1. 打开“设置”:点击开始菜单,选择“设置”。
2. 选择“时间和语言”:在“设置”窗口中,选择“时间和语言”。
3. 高级键盘设置:在“区域和语言”中,找到“首选语言”,点击“高级键盘设置”,确保键盘布局设置与实际键盘布局相匹配。
6. 禁用或卸载第三方软件
如果怀疑某些第三方软件与输入法系统冲突,可以尝试禁用或卸载这些软件,特别是输入法管理工具或系统优化软件。
7. 运行系统文件检查器
1. 打开命令提示符:以管理员身份运行命令提示符。
2. 运行sfc扫描:在命令提示符中输入“sfc /scannow”命令,按回车键,等待系统修复完成。
三、总结
输入法无法切换的问题在windows 10中可能由多种原因引起,但通过上述方法,大多数问题都可以得到解决。无论是检查输入法设置、更新驱动程序,还是禁用冲突软件和使用系统修复工具,都是有效的解决方法。如果尝试了所有方法仍然无法解决问题,建议更新操作系统或联系技术支持获取进一步的帮助。希望这篇文章能帮助您全面了解并解决win10输入法切换的问题。






















