在使用windows 10系统的过程中,有时会遇到开机后屏幕黑屏,但鼠标仍然可以移动的情况。这种情况可能由多种原因引起,包括硬件问题、软件冲突、驱动问题等。以下是一些常见的解决方法,希望能帮助您解决这一问题。
一、检查硬件设备
首先,排除硬件问题是解决黑屏问题的第一步。对于台式机,可以检查电源、内存、显卡等设备是否连接牢固。对于笔记本电脑,可以尝试拆下电池,断开所有外部设备,再重新开机试试。如果硬件设备连接正常,但问题依旧存在,那么可能是软件或驱动的问题。
二、进入安全模式
如果电脑开机后只有黑屏和鼠标,可以尝试进入安全模式。按住“shift键”,同时点击电源选项中的“重启”,选择“故障排除”,再选择“高级选项”,最后选择“启动设置”,重启电脑后选择进入安全模式。如果可以正常进入系统,说明是系统中的软件或驱动引起了问题。
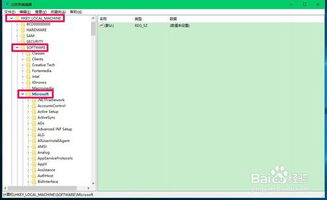
三、修复启动
如果进入安全模式也无法解决问题,可以尝试修复启动。首先进入安全模式,在“高级选项”中选择“命令提示符”。在命令提示符窗口中输入“sfc /scannow”命令,按下回车键,等待系统自动检查修复。修复完成后重启电脑,看看是否正常启动。
四、更新显卡驱动
显卡驱动问题也是导致win10黑屏的常见原因之一。可以尝试更新显卡驱动。鼠标右键单击“此电脑”,选择“属性”,打开“设备管理器”,找到“显示适配器”,右键点击选择“更新驱动程序”。如果更新驱动程序也无法解决问题,那么可能需要卸载显卡驱动,然后重新安装。
五、运行explorer.exe
有时,系统桌面组件可能会丢失,导致黑屏但鼠标能动。此时,可以通过任务管理器运行explorer.exe来恢复桌面显示。按下“ctrl+alt+delete”键调出任务管理器,点击“文件”->“新建任务”,输入explorer.exe并回车。
六、诊断运行计算机
同样通过任务管理器,输入msconfig打开系统配置,选择“诊断启动”,然后点击确定并重启电脑。这有助于排查是否有软件冲突导致的问题。
七、恢复最后一次正常配置
如果电脑之前能够正常启动,可以尝试恢复最后一次正常配置。重启电脑并在出现开机logo界面时快速间断地敲击f8键,选择“最后一次正确的配置”回车进入。
八、重装系统
如果以上方法都无法解决问题,可能需要考虑重装系统。在一台可正常工作的电脑上制作一个u盘启动盘,下载合适的win10系统镜像文件并将其拷贝到u盘中,然后将u盘插入黑屏的电脑,设置u盘启动进入pe系统,使用装机工具重装win10系统。
总之,win10开机黑屏只有鼠标的问题可能由多种原因引起,以上介绍的方法只是其中的几种。如果这些方法无法解决问题,建议您联系专业的技术支持人员,获得更好的解决方案。






















