obs(open broadcaster software)是一款开源的实时视频录制和直播软件,广泛应用于游戏直播、教学录制等场景。本文将详细介绍如何使用obs进行屏幕录制,从下载安装到设置参数,再到开始录制,全方位指导你完成录屏任务。
下载与安装
首先,你需要从obs的官方网站或其他可靠来源下载最新版本的obs studio。目前最新版本为29.0.0(截至本文撰写时)。下载完成后,按照安装向导的提示进行安装。首次进入obs studio时,可以选择使用的目的,以录屏为主建议选择“仅优化录像,将不会进行串流”选项,然后点击“下一步”继续。
设置录制参数
视频设置
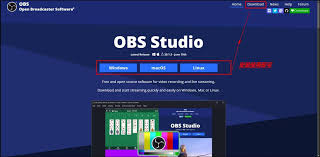
进入obs studio后,首先需要设置视频参数。点击界面中的“设置”按钮,进入“视频”选项页。在这里,你需要设置分辨率和帧率。分辨率和帧率都可以使用推荐的默认数值,之后可以在“来源”中的“显示器采集”中更改屏幕分辨率。设置完成后,点击“应用”保存。
音频设置
音频设置同样重要。在“设置”界面的“音频”选项页中,你可以配置麦克风和桌面音频。通常录制线上会议时仅需开启桌面音频,其他混音器可以关闭。确保麦克风和系统声音设置正确,以便在录制时捕捉到所需的声音。
添加录制来源
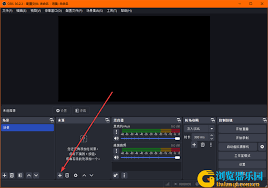
显示器采集
接下来,你需要设置录制来源。点击界面左下角的“来源”区域中的“+”号按钮,选择“显示器采集”。在弹出的窗口中,确认“捕获方式”和“显示器”选项,通常使用默认设置即可。如果你有多个显示器,可以选择要录制的显示器。设置完成后,点击“确认”按钮。
其他来源
除了显示器采集,obs还支持多种其他来源,如窗口采集、视频/音频设备采集等。你可以根据需要选择适合的来源类型。例如,如果你只想录制某个特定的窗口或应用程序,可以选择“窗口采集”。
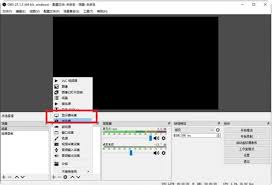
调整录制设置
在“控件”菜单中选择“设置”,这里你可以自定义文件保存路径、文件格式,以及音频和视频的相关设置,如采样率和帧率等。建议在设置中更改默认的导出格式为mp4,因为mp4格式兼容性更好,适用于大多数播放器。
开始录制
一切设置完毕后,点击界面右下角的“开始录制”按钮,即可开始录制显示器内容。录制过程中,你可以看到实时的预览画面,确保录制内容符合要求。录制完成后,点击“停止录制”按钮,录制文件将保存在你指定的文件夹中。
注意事项
1. 更改圆形滤镜:如果你需要将视频采集设备的展示框更改为圆形,可以在“视频采集设备”中选择“滤镜”,然后添加“alpha蒙版(alpha通道)”滤镜。
2. 文件格式:如果不更改设置,obs默认导出的格式为mkv,很多播放器可能不支持。因此,建议在设置中更改导出格式为mp4。
3. 系统资源:obs录屏会占用一定的系统资源,因此在录制过程中,尽量避免进行其他高资源消耗的操作,以确保录制质量。
通过本文的介绍,相信你已经掌握了使用obs进行屏幕录制的基本方法。从下载安装到设置参数,再到开始录制,每一步都详细讲解,帮助你轻松完成录屏任务。无论是录制游戏直播、教学演示还是其他内容,obs都能提供强大的支持和灵活的选项。






















