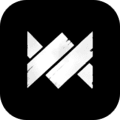任务管理器是windows操作系统中一个非常重要的工具,它可以帮助你监控和管理正在运行的程序、进程、性能以及系统资源。在某些情况下,你可能需要快速打开任务管理器,而使用命令是一种高效的方法。本文将介绍几种不同的方法,通过命令来打开任务管理器。
方法一:使用快捷键
虽然这不是纯粹的命令方法,但快捷键是最常用和最快的方式之一来打开任务管理器。
- ctrl + shift + esc:这是最直接的方法,按下这三个键组合,可以直接打开任务管理器,无需经过开始菜单或搜索。
方法二:使用运行对话框
运行对话框(run dialog)允许你输入命令来执行特定的操作。
1. 打开运行对话框:你可以按下 win + r组合键来打开运行对话框。
2. 输入命令:在运行对话框中输入 taskmgr然后按下 enter键。任务管理器将立即打开。
方法三:使用命令提示符(cmd)
如果你已经打开了命令提示符(cmd),你可以通过输入特定的命令来启动任务管理器。
1. 打开命令提示符:你可以按下 win + r,输入 cmd,然后按 enter来打开命令提示符。
2. 输入命令:在命令提示符中输入 taskmgr然后按 enter键。任务管理器将会启动。
方法四:使用powershell
powershell 是windows中另一个强大的命令行工具,它提供了比cmd更多的功能和灵活性。
1. 打开powershell:你可以按下 win + x,然后选择 windows powershell(或 windows powershell (管理员)如果你需要以管理员身份运行)。
2. 输入命令:在powershell中输入 start-process taskmgr然后按 enter键。任务管理器将会启动。
方法五:通过任务栏搜索框
虽然这也不是直接的命令方法,但如果你使用的是windows 10或更高版本,任务栏上的搜索框可以作为一种快速启动任务管理器的方式。
1. 打开搜索框:点击任务栏上的搜索框或按下 win + s。
2. 输入命令:在搜索框中输入 taskmgr。
3. 选择任务管理器:从搜索结果中选择 任务管理器。它将会立即打开。
方法六:通过批处理文件(.bat)
你可以创建一个简单的批处理文件来打开任务管理器。
1. 创建批处理文件:打开记事本或其他文本编辑器,输入 taskmgr,然后将文件保存为 .bat扩展名(例如,open_taskmgr.bat)。
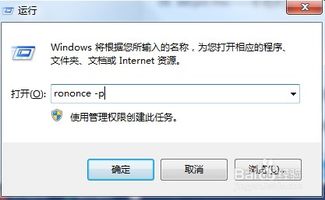
2. 运行批处理文件:双击你创建的批处理文件,任务管理器将会启动。
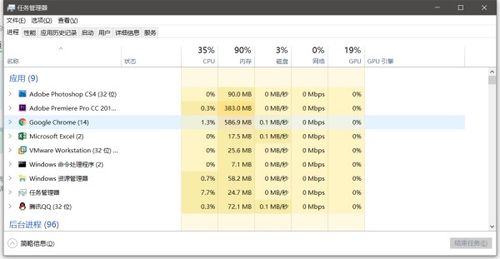
通过以上几种方法,你可以在不同的情境下快速打开任务管理器。无论是通过快捷键、运行对话框、命令提示符、powershell,还是通过批处理文件,这些方法都能让你在需要时迅速访问任务管理器,从而有效地管理和监控你的系统资源。