在图形设计的世界里,每一个细节都至关重要。尤其是当您希望创建出独一无二的作品时,对文本效果的精确控制更是不可或缺。今天,我们将一起探索如何在coreldraw这款强大的设计软件中,调整弧形文字的宽窄,让您的作品更加生动有趣。
第一步:创建基础弧形文字
首先,打开coreldraw并创建一个新的文档。选择左侧工具栏中的“文本工具”(通常是一个带有字母a的图标),然后在画布上拖动以创建一个文本框。输入您想要的文字内容,并将其转换成弧形。这一步非常简单,只需选中文本框,然后在顶部菜单栏找到“文本”选项,点击“使文本沿路径排列”,最后选择一个预设的弧形样式即可。
第二步:解锁和编辑弧度
默认情况下,coreldraw提供的弧形样式可能不是您想要的效果。为了获得更精细的控制,您需要解锁文本与弧形之间的链接。右击文本框,选择“解除链接文本和形状”。这样,您就可以独立调整文字的位置和弧形了。
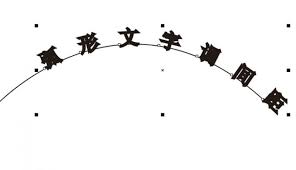
第三步:使用交互式变形工具
接下来,就是本文的核心部分——调整文字的宽窄。coreldraw提供了多种变形工具,但这里我们将重点介绍如何使用“交互式变形工具”来实现这一目的。首先,确保您的文字已经转换为曲线(通过右键选择“转换为曲线”),然后选择“交互式变形工具”。在这个工具下,有几种不同的变形方式可以选择,比如“推拉变形”、“拉链变形”等。对于调整文字宽窄而言,“推拉变形”是最直接的选择。
技巧提示:细微调整,完美呈现
在使用“推拉变形”时,您可以尝试将鼠标放在文字的一侧进行拖动,以达到扩大或缩小文字宽度的目的。值得注意的是,为了保持文字的可读性,在调整宽窄时应尽量避免过度拉伸。同时,也可以结合使用“旋转变形工具”来进一步微调文字的角度,使其看起来更加自然和谐。
结论:创意无限,细节决定成败
通过上述步骤,相信您已经掌握了如何在coreldraw中调整弧形文字的宽窄。记住,设计是一门艺术,而艺术在于创新与细节。不要害怕尝试新的方法和技术,每一次的实践都将使您离完美的作品更近一步。现在,就让我们拿起手中的工具,开始创作吧!
以上就是关于如何在coreldraw中调整弧形文字宽窄的全部内容。希望通过这篇文章,能够帮助到正在寻找答案的设计爱好者们。






















