mydockfinder使用指南:打造windows上的macos桌面体验
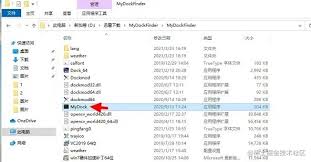
mydockfinder是一款专为windows用户设计的桌面美化工具,它能够将你的windows系统桌面改造成类似macos的界面,为用户带来全新的视觉和操作体验。如果你对macos的风格情有独钟,但又不想完全放弃windows系统的功能和便利性,那么mydockfinder无疑是一个值得尝试的选择。接下来,我们将从多个维度详细介绍mydockfinder的使用方法。
一、下载安装mydockfinder
首先,你需要在可靠的资源网站上下载mydockfinder的安装包。下载完成后,双击安装包进行安装。安装过程通常比较简单,只需按照提示逐步操作即可。安装完成后,你可以在桌面或开始菜单中找到mydockfinder的快捷方式,双击即可运行。
二、启动mydockfinder并初步体验
运行mydockfinder后,你会发现桌面已经焕然一新,充满了macos的气息。此时,你可能会看到windows的图标和任务栏仍然存在,这会影响整体的美观度。为了打造更加纯净的macos桌面体验,我们需要进行下一步操作。
三、隐藏windows任务栏
右键点击下方任务栏,选择“任务栏设置”。在弹出的任务栏设置界面中,找到“在桌面模式下自动隐藏任务栏”选项,并将其勾选上。开启这一选项后,windows的任务栏就会在桌面模式下自动隐藏,让你的桌面更加整洁,更接近macos的风格。
四、进入mydockfinder的偏好设置
点击mydockfinder界面左上角的“访达”按钮(通常是一个类似macos图标的小图标),在弹出的菜单中选择“偏好设置”。在偏好设置界面中,你可以看到各种与mydockfinder相关的设置选项。
五、设置开机自启动
在偏好设置界面中,找到“开机启动”或类似名称的选项(具体名称可能会因软件版本而异)。勾选该选项,确保mydockfinder能够在每次开机时自动启动。完成这一设置后,你的mydockfinder就会在每次开机时自动运行,无需手动启动。这样,你就能每次开机都直接享受到macos般的桌面体验了。
六、个性化设置
除了开机自启动外,mydockfinder还提供了丰富的个性化设置选项。你可以在偏好设置界面中调整界面颜色模式、最小化效果等,以满足你的个性化需求。这些设置都能让你的mydockfinder更加符合你的使用习惯和审美偏好。
- 界面颜色模式:你可以根据自己的喜好选择深色模式或浅色模式,或者根据系统主题自动切换。
- 最小化效果:mydockfinder提供了多种最小化窗口的动画效果,如缩放、淡出等,你可以根据自己的喜好进行选择。
- 图标和布局:你可以调整dock栏的图标大小、间距以及布局方式,使其更加符合你的使用习惯。
七、享受macos般的桌面体验
通过以上步骤的设置,你的windows系统已经能够模拟出接近macos的桌面体验了。现在,你可以像使用macos一样,通过dock栏快速启动应用程序、切换窗口和管理文件。同时,你还可以享受mydockfinder带来的丰富个性化设置和流畅的操作体验。
总之,mydockfinder是一款功能强大且易于使用的桌面美化工具。通过简单的设置和个性化调整,你可以轻松将windows系统桌面改造成类似macos的界面,享受更加美好的桌面体验。如果你对macos的风格情有独钟,不妨尝试一下mydockfinder吧!






















