在windows 10操作系统中,默认浏览器的选择不仅影响日常上网体验,也关系到许多应用程序和链接的默认打开方式。如果您对当前使用的默认浏览器不满意,或者希望提高浏览速度、增强隐私保护,更改默认浏览器将是一个明智的选择。
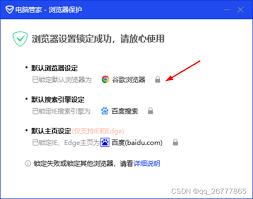
准备工作:确保您已安装新的浏览器
在更改默认浏览器之前,请先确认您已经安装了想要设置为默认的新浏览器。目前市面上有很多浏览器可供选择,如chrome、firefox、edge等,它们各有特点,您可以根据个人喜好和需求来选择。
步骤一:通过设置更改默认浏览器
1. 首先,点击屏幕左下角的“开始”按钮,然后选择“设置”(齿轮形状图标)。
2. 在设置窗口中,找到并点击“应用”。
3. 在新打开的应用设置页面中,点击左侧菜单中的“默认应用”。
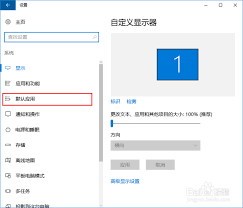
4. 向下滚动直到看到“web浏览器”部分,在这里您会看到当前设置的默认浏览器。
5. 点击当前默认浏览器的名称,系统将会列出所有已安装的浏览器供您选择。
6. 从列表中选择您希望设置为默认的浏览器,点击后即可完成更改。
步骤二:使用控制面板进行更改
除了上述方法外,您还可以通过控制面板来更改默认浏览器:
1. 打开“控制面板”,可以通过在搜索框中输入“控制面板”并点击相应结果来实现。
2. 在控制面板中,选择“程序” > “默认程序”。
3. 点击“设置你的默认程序”。
4. 在列表中找到您想设置为默认的浏览器,点击它。
5. 点击“将此程序设置为默认值”按钮,完成更改。
验证更改是否成功
为了确保更改生效,您可以尝试点击一个网页链接,看看是否会以您所期望的方式打开。此外,您也可以在浏览器设置中查看是否被正确识别为默认浏览器。
常见问题及解决方法
- 问题:更改后没有效果
- 解决方法:请检查是否有第三方软件干扰了浏览器设置,有时安全软件或特定应用可能会锁定默认浏览器设置。
- 问题:找不到新安装的浏览器
- 解决方法:确保浏览器安装正确且完全,并尝试重新启动电脑后再进行设置。
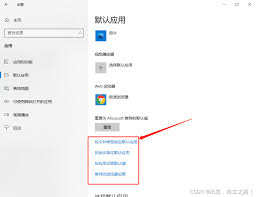
通过以上步骤,您就可以轻松地将windows 10系统中的默认浏览器更改为其他浏览器。这不仅能提升您的上网体验,也能让您更好地管理和保护个人信息。






















