在windows 11操作系统中,合理设置开机启动项不仅能够提升系统启动速度,还能确保关键应用程序在开机时自动运行。本文将详细介绍如何通过多种方法来设置win11的开机启动项,帮助用户轻松管理启动项,让系统更加高效、稳定。
方法一:使用任务管理器
任务管理器是windows系统自带的强大工具,通过它可以方便地管理开机启动项。
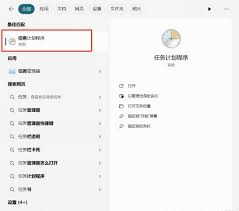
1. 打开任务管理器:按下“ctrl + shift + esc”组合键,或右键点击任务栏空白处,选择“任务管理器”。
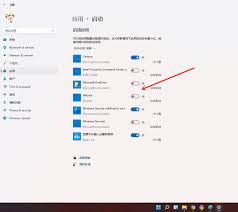
2. 切换到启动选项卡:在任务管理器窗口中,点击顶部的“启动”选项卡,这里列出了所有当前设置为开机启动的程序。
3. 禁用或启用启动项:右键点击要禁用或启用的启动项,然后选择相应的选项。如果要添加新的启动项,可以点击“文件”菜单,选择“运行新任务”,输入程序的路径并勾选“以管理员身份创建此任务”。
方法二:使用设置应用
windows 11的设置应用也提供了管理开机启动项的功能,操作相对直观。
1. 打开设置应用:点击下方开始菜单,选择“设置”(或使用快捷键“win + i”)。
2. 选择应用与启动:在左侧导航栏中选择“应用”,然后在右侧点击“启动”选项。
3. 配置启动项:在“启动”设置页面中,会列出所有可以设置为开机自启动的程序。通过点击相应程序的开关,可以开启或关闭其开机自启动功能。
方法三:使用系统配置工具
系统配置工具(msconfig)是另一个管理启动项的有效途径。
1. 打开系统配置工具:按下“win + r”组合键,打开“运行”窗口,输入“msconfig”并按enter键。
2. 选择启动选项卡:在系统配置窗口中,选择“启动”选项卡,这里列出了所有开机自启动的程序。
3. 配置启动项:通过勾选或取消勾选来启用或禁用启动项。完成设置后,点击“应用”按钮,系统会提示是否重新启动计算机以应用更改。
方法四:使用注册表编辑器
注册表编辑器是windows系统的底层管理工具,通过它可以添加或删除开机启动项。但请注意,编辑注册表具有一定的风险,建议在操作前备份注册表。
1. 打开注册表编辑器:在windows任务栏的搜索框中输入“regedit”,然后点击“注册表编辑器”打开。
2. 导航到启动项路径:导航到以下路径:hkey_current_user\software\microsoft\windows\currentversion\run。这是当前用户的开机自启动项路径。
3. 添加或删除启动项:要添加新的启动项,右键点击空白处,选择“新建”->“字符串值”,然后输入你想要自启动的程序的路径。如果要删除某个自启动项,只需右键点击它并选择“删除”。
方法五:使用第三方工具
除了系统自带的管理工具外,还可以使用第三方软件来管理启动项。这些软件通常提供更直观的界面和更多的功能。
1. 选择合适的第三方工具:可以在网络上搜索并下载可靠的第三方启动项管理工具,如ccleaner或金舟uninstaller卸载工具。
2. 使用第三方工具管理启动项:根据软件的具体提示,完成安装后,使用其管理启动项的功能来添加、删除或禁用启动项。
注意事项
1. 谨慎禁用启动项:禁用某些启动项可能会导致某些程序或应用程序无法正常运行。请确保了解禁用启动项的后果。
2. 定期检查启动项:定期检查启动项列表,以确保只有必要的程序或应用程序在开机时自动运行。
3. 更新操作系统和应用程序:确保操作系统和应用程序都是最新版本,以获得最佳的性能和安全性。
通过以上多种方法,用户可以轻松地在windows 11系统中设置和管理开机启动项。合理配置启动项不仅能够提升系统启动速度,还能确保关键应用程序的及时运行。希望本文能够帮助用户更好地管理win11的开机启动项。






















