在windows 11操作系统中,自动关机功能是一项非常实用的设置,它可以帮助用户在指定时间自动关闭电脑,无论是为了节省能源、结束长时间运行的任务,还是仅仅为了在特定时间入睡,这一功能都能提供便利。下面将详细介绍如何在windows 11系统中设置自动关机。
方法一:通过电源和睡眠设置
1. 打开设置:
首先,点击桌面左下角的“开始”菜单,选择“设置”选项。
2. 进入电源和睡眠界面:
在系统设置界面中,点击左侧的“电源和睡眠”选项。
3. 配置电源按钮和关闭设置:
在电源和睡眠页面中,找到并点击“电源按钮和关闭设置”。
4. 启用自动关机:
选择“更改当前不可用的设置”,然后勾选“启用自动关机”选项。
5. 设置时间和频率:
根据自己的需求,设置自动关机的时间和频率,完成后点击“确定”保存设置。
方法二:通过命令提示符(cmd)
1. 打开运行界面:
按下键盘上的“win + r”键,打开“运行”界面。
2. 输入关机命令:
在“运行”界面中输入“cmd”,然后点击“确定”打开命令提示符。
3. 执行关机命令:
在命令提示符窗口中,输入“shutdown -s -t xxxx”,其中xxxx为关机前的延迟时间(以秒为单位)。例如,输入“shutdown -s -t 6000”表示100分钟后自动关机。
4. 确认设置:
按下回车键后,系统会提示关机时间,表示设置成功。
方法三:通过任务计划程序
1. 创建批处理文件:
在桌面或任意文件夹中新建一个记事本文件,输入“shutdown -s -t 0”命令,并将其保存为后缀为“.bat”的批处理文件(例如命名为“shutdown.bat”)。
2. 打开任务计划程序:
按下“win + r”键,输入“taskschd.msc”并按回车,打开任务计划程序。
3. 创建基本任务:
在任务计划程序界面中,点击左侧的“创建基本任务”,为任务命名(如“shutdown”),然后点击“下一步”。
4. 设置触发器:
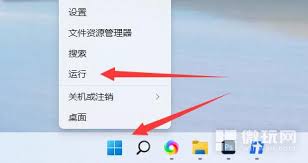
根据自己的需求选择触发器类型(如每日、每周等),并设置具体的时间。
5. 选择操作:
在操作选项中,选择“启动程序”,然后点击“下一步”。
6. 指定程序或脚本:
点击“浏览”,找到之前创建的“shutdown.bat”文件,选择后点击“下一步”。
7. 完成任务创建:
检查所有设置无误后,点击“完成”。此时,自动关机任务已经设置好了。
方法四:通过创建批处理文件手动控制
1. 创建批处理文件:
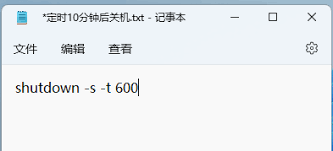
在桌面空白处右键点击,选择“新建”->“文本文档”,创建两个文档,分别命名为“定时10分钟后关机.bat”和“取消关机.bat”。
2. 编辑批处理文件:
在“定时10分钟后关机.bat”中输入“shutdown -s -t 600”,表示10分钟后关机;在“取消关机.bat”中输入“shutdown -a”,表示取消关机。
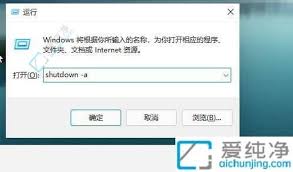
3. 修改文件后缀:
确保这两个文件的后缀从“.txt”改为“.bat”。
4. 使用批处理文件:
双击“定时10分钟后关机.bat”,系统会提示即将在10分钟后关机。如果需要取消关机,只需双击“取消关机.bat”即可。
通过以上几种方法,用户可以轻松地在windows 11系统中设置自动关机,无论是通过系统自带的电源和睡眠设置,还是通过命令提示符和任务计划程序,亦或是直接创建批处理文件进行手动控制,都能满足不同的需求。希望这篇文章能帮助那些对windows 11自动关机设置感兴趣的用户。






















