在使用windows 10系统的过程中,有时会遇到“依赖服务或组无法启动”的问题,这可能导致某些服务或应用程序无法正常运行。本文将从多个维度提供解决这一问题的方法,帮助用户恢复系统的正常运行。
方法一:通过系统配置启用服务
1. 打开运行窗口:按下键盘上的win + r键,打开运行窗口。
2. 输入msconfig:在运行窗口中输入`msconfig`,然后按回车键。
3. 选择服务选项卡:在系统配置窗口中,定位到上方的服务选项卡。
4. 启用所有服务:在服务选项卡中,选择“全部启动”,然后点击应用和确定。
5. 重启计算机:在弹出的窗口中,点击重新启动。需要注意的是,如果“全部启用”按钮显示灰色状态,则此方法可能不适用。
方法二:通过控制面板启用windows功能
1. 打开控制面板:在左下角搜索栏搜索“控制面板”,并进入。
2. 搜索windows功能:在控制面板的右上角搜索栏中输入“打开或关闭windows功能”,并进入。
3. 启用相关组件:勾选“windows process activation service”这一组件功能,然后点击确定。这一步骤通常适用于解决windows无法启动特定服务的问题,例如world wide web publishing service服务错误1068。
方法三:检查和启用依赖服务
1. 打开服务窗口:按下win + r键,打开运行窗口,输入`services.msc`并点击确定。
2. 查找相关服务:在服务窗口中,找到相关的服务,确保其状态为“正在运行”。
3. 启用依赖项:对于某些服务,它们可能依赖于其他服务的运行。在服务窗口中,双击相关服务,点击“依赖项”选项卡,在“依赖项”列表中启用所有依赖项服务。
方法四:使用系统文件检查器
1. 打开命令提示符:按下win + x键,选择“命令提示符(管理员)”。
2. 运行系统文件检查器:在命令提示符窗口中,输入`sfc /scannow`并按下回车键。系统文件检查器将扫描并修复操作系统中的任何损坏文件。
方法五:运行系统维护工具和windows更新
1. 运行系统维护工具:按下win + x键,选择“控制面板”。在控制面板中,选择“系统和安全”,然后选择“维护”。在维护窗口中,点击“立即检查”以运行系统维护工具。
2. 更新windows:按下win + i键,打开设置窗口。在设置窗口中,选择“更新和安全”,然后点击“检查更新”。确保安装最新的windows更新,这有助于解决系统兼容性问题。
方法六:使用安全模式进行修复
1. 进入安全模式:重新启动计算机,在启动过程中按下f8键(或shift + f8键),选择“安全模式”启动。
2. 进行系统还原或修复:在安全模式下,可以尝试使用系统还原功能将系统恢复到之前的状态,或者进行其他修复操作。
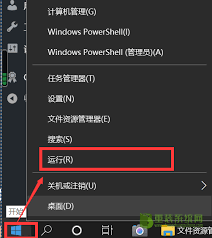
方法七:使用第三方工具进行修复
如果以上方法仍然无法解决问题,可以考虑使用第三方工具进行修复,例如360安全卫士的lsp修复工具。这些工具可能提供额外的诊断和修复选项,帮助用户解决系统启动问题。
总结
windows 10依赖服务或组无法启动的问题可能由多种原因引起,包括系统文件损坏、服务依赖关系问题、硬件故障等。本文提供了多种解决方法,包括通过系统配置启用服务、启用windows功能、检查和启用依赖服务、使用系统文件检查器、运行系统维护工具和windows更新、使用安全模式进行修复以及使用第三方工具进行修复。用户可以根据具体情况选择合适的方法进行尝试,以恢复系统的正常运行。在进行任何修复操作之前,请务必备份重要数据,以免造成数据丢失。






















