在photoshop中,切片(slices)是一种将图像分割成多个部分以便单独处理或优化的实用功能。无论是为了网页设计、图像优化还是其他用途,保存切片都是一个重要的步骤。本文将详细介绍如何在photoshop中保存切片,帮助你轻松完成这一任务。
一、创建切片
在保存切片之前,你需要先创建切片。photoshop提供了多种创建切片的方法,以下是其中两种常见的方法:
- 使用切片工具:选择工具栏中的“切片工具”(快捷键c),然后在图像上绘制切片。你可以通过拖动鼠标来绘制任意大小的切片。
- 基于图层创建切片:如果你希望基于图层创建切片,可以先选择图层,然后在右键菜单中选择“从图层创建切片”。
二、优化切片(可选)
在保存切片之前,你可能希望对切片进行一些优化,以提高图像质量或减小文件大小。photoshop提供了多种优化选项,包括调整图像格式、压缩质量等。你可以在“存储为web和设备所用格式”对话框中进行这些设置。
三、保存切片
现在,你已经创建了切片并进行了必要的优化,接下来就可以保存切片了。以下是保存切片的详细步骤:
- 选择“文件”>“存储为web和设备所用格式”(快捷键alt+shift+ctrl+s)。这将打开“存储为web和设备所用格式”对话框。
- 在对话框中,你可以看到所有切片的预览。选择你想要保存的切片格式(如jpeg、png、gif等),并调整相应的优化设置。
- 在对话框的右上角,找到“存储”按钮。点击它,将弹出一个“存储”对话框。
- 在“存储”对话框中,选择你想要保存切片的文件夹位置,并输入文件名。确保选中“仅存储选中的切片”选项,这样photoshop将只保存你选择的切片。
- 点击“保存”按钮,photoshop将开始保存切片。完成后,你可以在指定的文件夹中找到保存的切片文件。
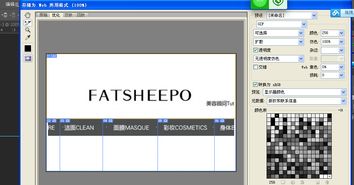
四、注意事项与技巧
在保存切片时,有几点注意事项和技巧可以帮助你更高效地完成任务:
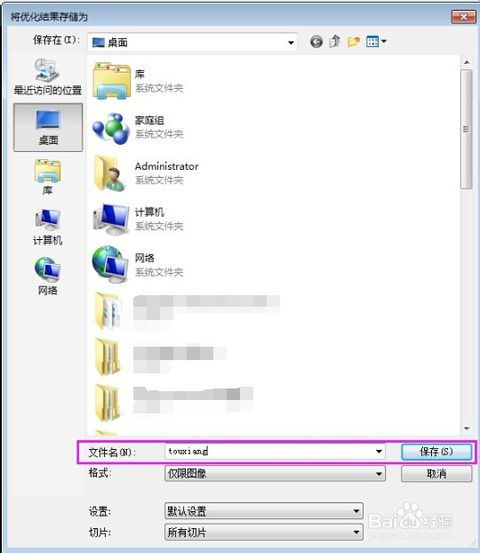
- 确保在创建切片时,切片的边界与图像内容对齐,以避免出现不必要的空白区域。
- 在优化切片时,根据需要选择合适的图像格式和压缩质量。jpeg适合保存照片等复杂图像,而png则适合保存带有透明背景的图像。
- 如果你需要保存多个切片,并且每个切片都需要不同的优化设置,你可以使用“存储为web和设备所用格式”对话框中的“存储选定切片”功能来分别保存它们。
总结
通过本文的介绍,你现在应该已经掌握了在photoshop中保存切片的方法。无论是为了网页设计、图像优化还是其他用途,保存切片都是一个重要的步骤。希望这篇文章能够帮助你更好地利用photoshop的切片功能,提高工作效率和图像质量。






















