在windows 10操作系统中,安全模式是一种特殊的诊断模式,它仅加载最基本的系统和驱动程序,可以帮助用户解决许多启动和运行问题,比如病毒扫描、卸载问题软件或修复注册表等。下面将详细介绍几种启动windows 10安全模式的方法,以便你在遇到问题时能够迅速应对。
方法一:使用shift + restart组合键
对于可以正常登录windows 10的用户,你可以在登录界面或桌面按住shift键,同时点击“重启”按钮。系统重启后,会出现一个蓝色的屏幕,选择“疑难解答”,接着依次点击“高级选项”、“启动设置”和“重启”。在重启后的列表中,按f4或数字4键即可选择“启用安全模式”。
方法二:通过系统配置工具
另一种方法是使用系统配置工具(msconfig.exe)。首先,按下win + r打开运行窗口,输入“msconfig.exe”并回车。在系统配置窗口中,点击“引导”标签,勾选“安全引导”选项。选择你需要的安全模式类型(最小、其他或网络),然后点击“应用”和“确定”。最后,点击“重新启动”,系统将会进入安全模式。
方法三:通过高级启动选项
windows 10提供了高级启动选项,可以通过设置进入。首先,按下win + i打开设置,选择“更新和安全”,然后点击“恢复”。在“高级启动”部分,点击“立即重新启动”。重启后,依次选择“疑难解答”、“高级选项”、“启动设置”和“重启”。同样,按f4或数字4键选择“启用安全模式”。
方法四:使用命令提示符
对于熟悉命令行的用户,可以通过命令提示符来设置安全模式。首先,以管理员身份运行命令提示符,输入以下命令并按enter键:
```
bcdedit /set {current} safeboot minimal
```
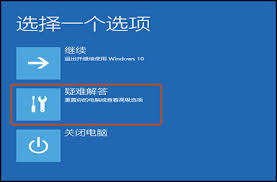
然后,输入以下命令以立即重启计算机:
```

shutdown /r /t 0
```
重启后,系统将会进入安全模式。要退出安全模式,可以重复上述步骤,但将命令改为:
```
bcdedit /deletevalue {current} safeboot
```
方法五:使用安装介质或恢复盘
如果windows 10无法正常启动,你可以使用windows 10的安装dvd或usb驱动器来启动系统。选择“修复计算机”,进入命令提示符,然后输入相应的命令来设置安全模式。例如,输入以下命令并按enter键:
```
bcdedit /set {default} safeboot minimal
```
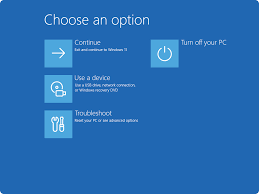
重启后,系统将进入安全模式。
注意事项
在进入安全模式之前,请确保保存所有工作,以防数据丢失。另外,安全模式下部分功能可能不可用,但足以应对大多数系统问题。解决问题后,别忘了将系统配置回正常启动模式。
通过掌握以上方法,你可以在不同的情境下灵活启动windows 10的安全模式,从而解决各种系统问题。希望这篇文章能够帮助你更好地利用安全模式来维护你的计算机。






















