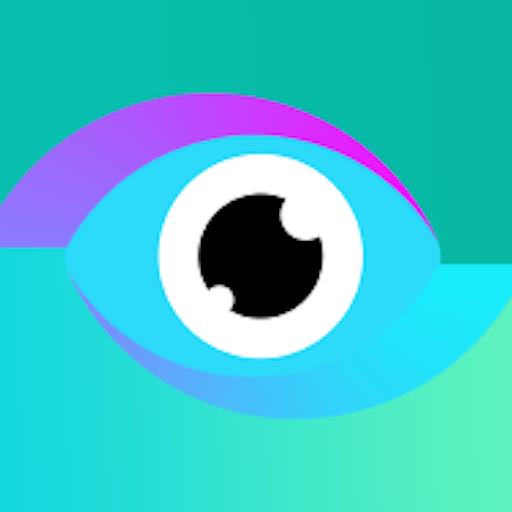迅雷9作为一款广泛使用的下载工具,其右侧的主页功能为用户提供了便捷的资源推荐和下载服务。然而,有些用户可能并不需要这一功能,或者认为它影响了使用体验。本文将详细介绍几种关闭或隐藏迅雷9右侧主页的方法,帮助用户获得更清爽的使用界面。
方法一:通过任务管理器删除thunderbrowser.exe文件
1. 启动迅雷9:首先,打开迅雷9软件。
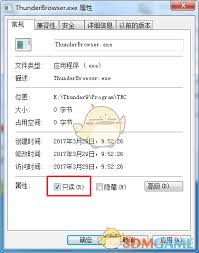
2. 打开任务管理器:按下ctrl+shift+esc组合键,或者右键点击任务栏选择“任务管理器”。
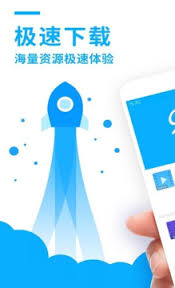
3. 找到thunderbrowser.exe:在任务管理器的“进程”标签中,找到名为“thunderbrowser.exe”的进程。这个进程负责管理迅雷9右侧的主页。
4. 打开文件位置:右键点击“thunderbrowser.exe”进程,选择“打开文件位置”。
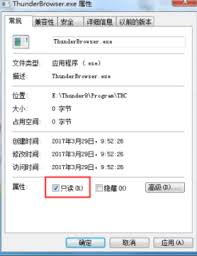
5. 退出迅雷并删除文件:关闭迅雷9,然后在文件位置中删除“thunderbrowser.exe”文件。为了以后可能恢复使用,建议备份该文件。
6. 创建同名只读文件:在删除后的文件位置中,新建一个文本文档,命名为“thunderbrowser.exe”。注意,需要打开文件夹选项中的后缀名显示功能,确保文件名为“thunderbrowser.exe”而不是“thunderbrowser.exe.txt”。
7. 设置文件为只读:右键点击新建的“thunderbrowser.exe”文件,选择“属性”,然后在“属性”窗口中勾选“只读”。
8. 重启迅雷:再次启动迅雷9,此时右侧的主页将变成空白,且不影响其他功能的使用。
方法二:通过迅雷9的设置页面进行个性化定制
1. 打开迅雷9:启动迅雷9软件。
2. 进入设置页面:点击软件页面右上角的下拉菜单,选择“设置”按钮,然后点击“设置中心”选项。
3. 进入高级设置:在打开的设置页面中,切换到“高级设置”选项。
4. 个性化定制:在高级设置页面的底部,找到“个性化定制”选项。
5. 取消勾选不需要的内容:在个性化定制页面中,取消勾选不需要显示的内容项目。虽然无法完全隐藏所有右侧页面,但可以取消大部分不感兴趣的显示内容。
6. 保存设置:点击“保存设置”按钮,保存更改。
7. 返回主界面:等待页面弹出“设置成功”的提示信息后,返回到迅雷9的主界面。此时,右侧页面将只显示浏览器和视频播放两个页面,界面更加清爽。
方法三:通过组策略或安全工具进行限制
1. 打开组策略:按下win+r键,输入gpedit.msc打开组策略。
2. 创建软件限制策略:在计算机配置-windows设置-安全设置-软件限制策略中,右键选择“创建软件限制策略”。
3. 新建哈希规则:在其他规则中新建哈希规则,添加以下两个文件并建立两条规则,安全级别选择不允许:\thunder network\thunder9\program\tbc目录下的iebrowser.exe和thunderbrowser.exe。
4. 使用安全工具:打开火绒或其他安全工具,添加应用程序并进行程序执行控制。
5. 替换文件:在桌面新建文本文档,打开文件-另存为-“文件类型选择所有文件”,文件名写thunderbrowser.exe保存,iebrowser.exe也是如此。然后打开“\thunder network\thunder9\program\tbc”目录,将之前新建的thunderbrowser.exe和iebrowser.exe替换进去。
方法四:使用迅雷9关闭右侧浏览器补丁
1. 备份thundercore.xar文件:打开默认安装文件夹下的xar文件夹(如c:\program files (x86)\thunder network\thunder\thunder\xar),将文件夹中原本的thundercore.xar文件备份(重命名或者剪切到别的文件夹)。
2. 安装补丁:将下载的迅雷9关闭右侧浏览器补丁放进此文件夹。
3. 恢复原版文件:需要使用设置界面的时候,将原版的thundercore.xar替换回来,再重启迅雷即可。
通过上述方法,用户可以有效地关闭或隐藏迅雷9右侧的主页,从而获得更清爽的使用界面。需要注意的是,迅雷9的右侧主页是为了提供便捷的资源推荐和下载服务,因此完全关闭或隐藏可能并不现实。上述方法主要是通过屏蔽或定制来减少不必要的显示内容。如果迅雷9的右侧主页确实影响使用体验,也可以考虑使用其他下载工具。