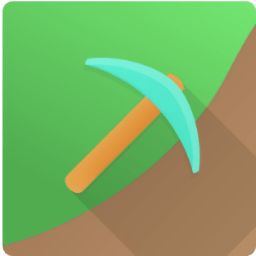photoshop(简称ps)是一款功能强大的图像处理软件,通过其丰富的工具和滤镜,用户可以轻松地为图片添加各种光效,增强视觉冲击力。本文将从多个维度介绍如何在ps中制作光效,帮助读者掌握这一技巧。
一、基础光效制作
1. 蓝色光晕效果
- 选择柔边圆画笔,调大画笔尺寸,选择蓝色,在画布中间单击,绘制出蓝色光晕效果。
- 缩小画笔,选择亮色,在圆形中间单击,制作高光效果。
- 使用更小的画笔在圆形中间单击,做出白色高光,完成基本光效。
2. 线性光效果
- 复制一个图层,隐藏原始图层,使用ctrl+t将圆形压扁,制作出线性光效果。
3. 弧形光效果
- 复制线性光图层,使用ctrl+t,右击选择变形,选择拱形,调整弧度,完成弧形光效果。
4. 射光效果
- 复制图层,使用ctrl+t,右击选择透视,拖动锚点调整至合适效果,删除一半图形,拉长另一半,完成射光效果。
二、滤镜光效制作
1. 光照效果

- 打开需要添加光效的图片,复制图层。
- 点击“滤镜”菜单,选择“渲染”选项,然后选择“光照效果”。
- 选择适合的光源类型,调整光照范围和强度,点击确定。
2. 投射阴影
- 同样打开图片,复制图层。
- 选择“滤镜”菜单中的“渲染”选项,选择“投射阴影”。
- 选择适合的光源类型,调整阴影的深度和方向,点击确定。
3. 镜头光晕效果
- 新增图层并填充为黑色,转换为智能对象。
- 选择“滤镜”菜单中的“渲染-镜头光晕”,选择光晕效果,调整位置和亮度。
- 调整图层的混合模式和不透明度,使光晕效果与背景融合。
三、画笔与渐变工具结合制作光效
1. 点光效
- 创建一个新图层,使用柔角画笔在画面上点击一个点。
- 利用自由变换工具将圆点捏扁,形成椭圆形光斑。
- 在中心位置再次点击一个更小的柔角圆点,并进行捏扁处理。

- 通过混合模式(如线性减淡)更改光效颜色,使其与背景融合。
2. 放射性光束
- 创建一个新图层,绘制一个白色圆点作为光束起点。
- 选择“滤镜-模糊-径向模糊”,调整模糊数量和角度,形成放射状光束。
- 复制多个光束图层,调整大小、角度和透明度,形成丰富的光束效果。
四、调整图层属性制作光效
1. 色彩范围选择
- 选择“选择”菜单下的“色彩范围”,用吸管工具吸取发光部分。
- 剪切出主体部分,压暗背景。
- 复制主体部分,执行高斯模糊,图层模式改为滤色,调整不透明度。
2. 叠加与柔光模式
- 创建一个新图层,使用柔边缘画笔在发光区域涂抹。
- 图层模式改为叠加或柔光,调整不透明度。
- 可以添加蒙版,调整发光范围,执行高斯模糊使效果更柔和。
通过掌握上述方法和技巧,你可以在ps中创造出多种令人惊叹的光效效果,为设计作品增添更多的视觉冲击力。无论是基础光效、滤镜光效、画笔与渐变工具结合的光效,还是调整图层属性的光效,都能帮助你实现各种创意需求。