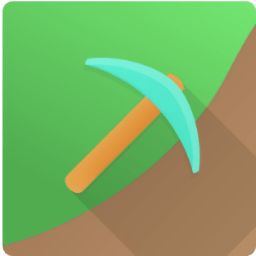photoshop(ps)作为图像处理领域的佼佼者,不仅提供了强大的单张图片编辑功能,还具备高效的批量处理能力。无论是摄影师、设计师还是其他需要处理大量图像的专业人士,掌握ps的批量处理技巧都将极大地提高工作效率。本文将从多个维度详细介绍如何在ps中进行批量处理。
一、准备工作
在进行批量处理之前,首先需要做好以下准备工作:
1. 整理图片:将需要批量处理的图片放在同一个文件夹内,并确保它们都是ps支持的格式,如jpeg、png、tiff等。这样做可以避免在批量处理过程中因文件路径或格式问题导致中断。
2. 创建动作:在ps中打开一张待处理的图片,然后依次执行你希望批量应用的所有操作,如调整大小、裁剪、应用滤镜等。在操作过程中,打开“窗口”菜单下的“动作”面板,点击“新建动作”按钮开始记录。完成所有操作后,点击“停止播放/记录”按钮,这样你就创建了一个包含所有步骤的动作。
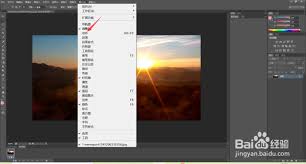
二、利用批处理功能
创建好动作后,就可以利用ps的批处理功能将动作应用到指定文件夹中的所有图片上了。具体步骤如下:
1. 打开批处理对话框:在ps中,点击菜单栏的“文件”->“自动”->“批处理”,打开批处理对话框。
2. 设置动作和文件夹:在批处理对话框中,选择你之前创建的动作和包含待处理图片的源文件夹。你还可以指定一个目标文件夹用于保存处理后的图片(可选)。
3. 调整设置:在批处理对话框中,你还可以进一步调整设置,如错误处理(遇到错误时是否继续处理)、文件命名规则等。这些设置可以帮助你更好地控制批量处理过程,确保输出结果的准确性和一致性。
4. 开始批处理:设置好所有参数后,点击“确定”按钮,ps将自动按照你录制的动作对指定文件夹内的所有图片进行批量处理。
三、使用adobe bridge进行高级批量处理
对于更复杂的批量处理任务,adobe bridge(一款与ps紧密集成的文件浏览器和管理工具)提供了更高级的功能。在bridge中,你可以使用以下工具进行批量处理:
1. 批重命名:使用“批重命名”工具可以快速更改大量文件的名称。
2. 输出到photoshop:使用“输出到photoshop”功能可以应用预设的图像处理工作流程,并将处理后的图片导出到指定位置。
四、其他批量处理技巧
除了上述方法外,ps还提供了其他批量处理技巧,如图像处理器功能:
1. 打开图像处理器:在ps中,点击菜单栏的“文件”->“脚本”->“图像处理器”,打开图像处理器对话框。

2. 设置参数:在图像处理器对话框中,进行图像、存储位置、文件类型等的设定。
3. 运行批量处理:设置好所有参数后,点击“运行”按钮,ps将按照设定的参数对指定文件夹内的所有图片进行批量处理。
通过掌握ps的批量处理功能,你将能够轻松应对大量图片的编辑任务,提高工作效率,同时保持图像质量的一致性。无论是摄影师、设计师还是其他需要处理大量图像的专业人士,这一技能都将是不可或缺的。