在adobe photoshop(简称ps)中更改背景颜色是一项基础而实用的技能。无论是为了美化照片、设计海报还是进行图像合成,调整背景颜色都能让你的作品更加符合预期效果。本文将从工具选择、操作步骤、快捷键应用及高级技巧等多个维度,详细介绍如何在ps中更改背景颜色。
一、工具选择
在ps中,有多种工具和方法可以用来更改背景颜色,主要包括:
1. 魔棒工具:适用于背景与主体对象颜色对比鲜明的情况,可以快速选中背景区域。
2. 快速选择工具:比魔棒工具更灵活,可以手动调整选择范围,适合处理边缘复杂的背景。
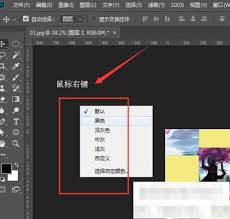
3. 磁性套索工具:通过沿对象边缘自动吸附的方式创建选区,适用于背景与主体边缘清晰的情况。
4. 图层蒙版:通过添加图层蒙版并结合画笔工具,可以实现对背景颜色的精细调整。
5. 背景橡皮擦工具:直接擦除背景,适用于背景较为单一或主体边缘清晰的情况。
二、基本操作步骤
以下是以魔棒工具为例,更改背景颜色的基本步骤:

1. 打开图像:在ps中打开你想要更改背景颜色的图像。
2. 选择背景:使用魔棒工具点击背景区域,如果背景颜色不均匀,可以调整工具选项栏中的“容差”值来扩大或缩小选择范围,直到背景被完全选中。
3. 创建新图层:在图层面板中,点击“新建图层”按钮,创建一个新图层,置于原背景图层之上。
4. 填充颜色:选择新图层,使用油漆桶工具或快捷键(alt+delete/option+delete)填充你想要的背景颜色。
5. 调整边缘(如需要):使用快速选择工具或磁性套索工具对未完全选中的边缘进行微调,确保主体对象边缘清晰。
三、快捷键应用
掌握一些快捷键可以大大提高工作效率:
- 选择工具切换:按w键快速在魔棒工具、快速选择工具和套索工具之间切换。
- 填充颜色:选中图层后,按alt+delete(windows)或option+delete(mac)快速填充前景色;ctrl+delete(windows)/cmd+delete(mac)填充背景色。
- 取消选择:按ctrl+d(windows)/cmd+d(mac)取消当前选择。
- 显示/隐藏图层:点击图层旁边的小眼睛图标,或按alt+点击小眼睛图标(windows)/option+点击小眼睛图标(mac)快速切换图层可见性。
四、高级技巧
1. 使用图层蒙版:在创建新背景图层后,为其添加图层蒙版。使用黑色画笔在蒙版上涂抹,可以隐藏新背景,露出下方图层的部分内容,实现背景与主体的自然过渡。
2. 色彩平衡调整:如果背景颜色与主体对象颜色相近,使用色彩平衡或色彩替换工具可以更精细地调整背景颜色,同时保持主体颜色的自然。
3. 渐变背景:在新建的背景图层上应用渐变填充,可以创建丰富的背景效果,增强图像的视觉冲击力。
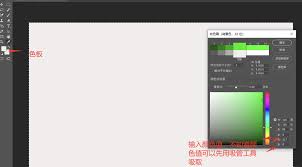
4. 智能对象:将背景图层转换为智能对象,可以在不损失图像质量的情况下多次编辑背景颜色或应用滤镜效果。
通过以上步骤和技巧,你可以轻松地在ps中更改背景颜色,无论是简单还是复杂的图像,都能达到理想的效果。不断实践和探索,你会发现更多关于ps的神奇之处。






















