在开始安装windows 10的打印机驱动程序之前,确保你已经准备好了所有必要的材料和步骤。首先,你需要一台正常工作的打印机,以及这台打印机对应的最新版驱动程序。你可以从打印机制造商的官方网站下载这些驱动程序。同时,确保你的电脑运行的是最新版本的windows 10系统,以避免兼容性问题。
连接打印机到电脑
将打印机通过usb线连接到电脑上,或者如果您的打印机支持无线网络连接,可以先将打印机连接到同一局域网内。然后,打开打印机电源开关,确保它处于工作状态。
自动检测与安装驱动程序
windows 10通常会自动检测并安装大多数打印机的驱动程序。当你第一次连接打印机时,系统可能会弹出一个通知,告诉你正在搜索可用的驱动程序。如果找到合适的驱动程序,它会自动进行安装。这个过程可能需要几分钟时间,请耐心等待。
手动安装驱动程序
如果windows 10没有自动找到或安装正确的驱动程序,你需要手动进行安装。首先,点击屏幕左下角的“开始”按钮,选择“设置”(齿轮图标)。在设置窗口中,选择“设备”,然后在左侧菜单中选择“打印机和扫描仪”。在右侧窗口中点击“添加打印机或扫描仪”按钮。如果windows找不到你的打印机,选择“我想要的打印机不在列表中”。
接下来,根据提示操作,选择“使用tcp/ip地址或主机名添加打印机”,输入打印机的ip地址或主机名,然后按照屏幕上的指示完成安装过程。如果这种方式仍然无法解决问题,那么最直接的方式就是从打印机制造商的官方网站下载适用于windows 10系统的驱动程序,并根据提供的安装指南进行手动安装。

检查打印机状态
安装完成后,返回到“打印机和扫描仪”页面,你应该能看到新添加的打印机出现在列表中。此时,尝试打印测试页来验证打印机是否能正常工作。点击打印机名称下面的“管理”按钮,然后选择“打印测试页”。
故障排除
如果你在上述过程中遇到任何问题,比如驱动程序安装失败或打印机无法正常工作,可以尝试重启电脑和打印机,或者查看打印机制造商提供的官方技术支持文档。此外,确保所有的驱动程序都是最新的,有时候旧版本的驱动程序可能会导致兼容性问题。
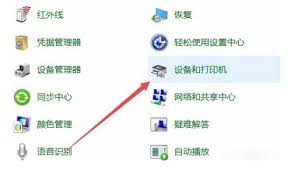
结论
安装windows 10的打印机驱动程序虽然有时可能有些繁琐,但遵循上述步骤通常能够顺利解决大部分问题。记住,保持系统和驱动程序的更新是关键,这样不仅可以获得最佳性能,还能避免很多潜在的问题。






















