在windows 11系统中,合并磁盘分区是许多用户在管理和优化硬盘空间时会遇到的需求。例如,当您发现c盘空间不足而d盘还有大量可用空间时,将d盘的部分或全部空间合并到c盘可以有效解决这一问题。本文将详细介绍如何在windows 11中安全、有效地完成这一操作。
准备工作
在进行任何分区调整之前,请确保您已经备份了所有重要数据。虽然调整分区不会直接导致数据丢失,但在操作过程中可能会发生意外情况。因此,为了您的数据安全,强烈建议您在开始之前进行一次全面的数据备份。
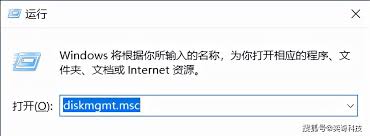
检查磁盘管理工具
1. 打开“开始”菜单,输入“磁盘管理”,然后选择“创建并格式化硬盘分区”。
2. 在打开的窗口中,您可以看到当前计算机上的所有磁盘和分区。确认您的d盘有足够的未分配空间,或者您需要先删除d盘的部分内容以释放空间。
合并分区的具体步骤
合并到c盘
1. 缩小d盘:首先,您需要减少d盘的大小,以便为c盘腾出空间。右键点击d盘,选择“压缩卷”。在弹出的窗口中,输入想要压缩的空间大小(单位为mb)。这个数值应等于您希望从d盘转移到c盘的空间大小。
2. 释放未分配空间:完成上述步骤后,d盘将减少相应的空间,并生成一块未分配的空间。请确保这块未分配空间紧邻c盘的右侧,这样windows才能识别并允许您合并它们。
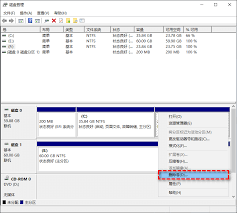
3. 扩展c盘:接下来,右键点击c盘,选择“扩展卷”。在向导中,点击“下一步”,然后选择刚刚释放出来的未分配空间。按照提示完成扩展过程。
注意事项
- 如果d盘与c盘之间存在其他分区,您可能无法直接合并。这时,您需要先删除中间的分区,或者使用第三方分区管理软件来实现合并。
- 操作过程中请勿随意中断,以免造成数据丢失或其他不可预见的问题。
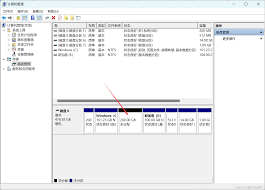
- 扩展后的c盘将占用原本属于d盘的空间,这意味着d盘的整体容量会相应减小。因此,在执行此操作前,请考虑清楚是否真的需要这样做。
总结
通过以上步骤,您可以顺利地将d盘的部分或全部空间合并到c盘,从而有效地管理您的硬盘空间。然而,考虑到分区操作的风险性,请务必谨慎行事,并在必要时寻求专业人士的帮助。希望本文能帮助您更好地理解和操作windows 11中的磁盘分区管理功能。






















