在现代办公环境中,自动化和效率成为了企业追求的重要目标。word作为一款广泛使用的文字处理软件,不仅能够满足日常文档的编辑需求,还提供了许多高级功能,例如邮件合并功能。利用这一功能,可以轻松地批量制作工作证,大大节省时间和成本。本文将详细介绍如何使用word邮件合并功能批量制作工作证,并提供实用技巧和建议。
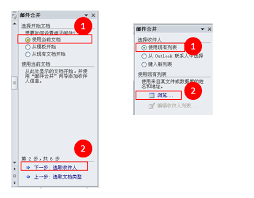
准备工作
在开始之前,我们需要准备一些必要的材料。首先,确保电脑上安装了microsoft word软件。其次,准备好一个包含所有员工信息的excel表格,如姓名、部门、职位等。此外,还需要设计一份合适的工作证模板,包括公司logo、背景图案以及预留填写信息的位置。这些准备工作为后续的操作奠定了基础,确保邮件合并过程顺利进行。
创建数据源
数据源是邮件合并过程中的重要组成部分,它包含了所有需要合并的信息。在本例中,我们将使用excel表格作为数据源。首先,打开excel并输入员工的相关信息。每列代表一个字段(如姓名、部门),每一行代表一个员工记录。保存文件后,在word中选择“邮件”选项卡,点击“开始邮件合并”按钮,然后选择“目录”,最后选择“使用现有列表”并浏览找到你的excel文件。这一步骤确保了word可以正确读取和处理excel中的数据。
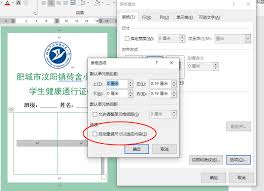
设计工作证模板
接下来,我们进入word,设计工作证模板。首先,插入一张新的空白文档,并添加公司logo和背景图案。接着,利用文本框或占位符插入需要填充的字段,例如“姓名”、“部门”等。这些字段将作为邮件合并时的数据占位符。为了使工作证更加美观和专业,可以适当调整字体大小、颜色和布局。完成模板设计后,保存文档以便稍后使用。
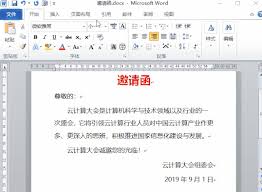
执行邮件合并
现在,我们已经完成了所有的准备工作,可以开始执行邮件合并操作了。在word中,切换到“邮件”选项卡,点击“选择收件人”按钮,然后选择之前创建的excel数据源。接下来,点击“插入合并字段”,选择相应的字段并插入到模板中对应的位置。重复此步骤,直到所有需要动态填充的字段都已添加完毕。最后,点击“预览结果”按钮查看效果,确认无误后,选择“完成并合并”以生成最终的工作证文档。通过这种方式,我们可以一次性批量生成所有员工的工作证,极大提高了工作效率。
优化与改进
虽然基本的邮件合并功能已经足够应对大多数情况,但在实际应用中,我们还可以采取一些措施进一步优化流程。例如,可以使用条件格式化来区分不同类型的员工(如全职员工和实习生)。另外,通过自定义规则,可以在特定情况下自动插入额外的信息或图标。此外,还可以考虑使用vba脚本来实现更复杂的自动化任务,从而进一步提升工作效率。
结语
通过上述步骤,我们成功利用word邮件合并功能批量制作了工作证。这种方法不仅简化了繁琐的手动操作,还能保证每个工作证的一致性和准确性。随着技术的进步,邮件合并功能的应用范围也在不断扩展,未来有望在更多领域发挥重要作用。希望本文能为大家提供有价值的参考和启示,让更多的企业和个人受益于这一高效便捷的功能。






















