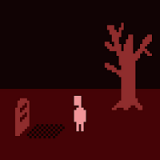系统重装是解决电脑运行缓慢、软件故障、病毒感染等问题的有效手段。本文将详细介绍如何重装windows 10系统,从准备工作到安装步骤,再到后续设置,全方位指导你完成重装过程。
一、准备工作
1. 数据备份
重装系统前最重要的一步是备份个人数据。使用外部硬盘或云存储服务备份文档、图片、视频等重要文件,确保不会因重装丢失宝贵数据。
2. 关闭安全软件
关闭所有第三方杀毒软件和防火墙,避免它们干扰重装过程。
3. 检查系统软件兼容性
在进行系统重装之前,建议检查电脑的硬件设备和软件程序的兼容性。确保你的电脑硬件设备和外部设备的驱动程序,都能够支持windows 10系统,并且没有兼容性问题。
4. 下载windows 10安装介质
访问微软网站下载windows 10媒体创建工具,并按照提示选择语言、版本及u盘或dvd作为介质,制作启动盘。
二、安装步骤
1. 重启电脑进入bios设置
重启电脑,在开机时按f2、f10、delete等键进入bios设置。将u盘或光盘设置为第一启动项。
2. 启动安装
保存设置并退出bios,电脑会从u盘或光盘启动,进入windows安装界面。选择“安装现在”,接受许可协议,然后选择“自定义安装”。
3. 分区与安装
根据需要选择重新分区,之后选择未分配空间或格式化后的分区安装windows 10。安装程序会自动进行,期间电脑会多次重启,直至进入系统设置界面。
4. 系统设置
首次进入系统后,按照向导设置区域、语言、网络连接,创建或登录微软账户,进行个性化设置。
三、后续设置
1. 系统更新
进入“设置”>“更新与安全”>“windows更新”,检查并安装最新更新。
2. 驱动安装
使用“驱动人生”等软件检查是否有未安装或更新的驱动程序,并下载安装。
3. 安装杀毒软件
安装可靠的杀毒软件,如windows defender或其他第三方安全软件,保障电脑安全。
4. 安装常用软件
四、常见问题与解决方案
1. 运行windows update疑难解答
如果windows更新出现问题,可以在搜索框中输入“trouble/troubleshoot”打开疑难解答设置,选择“windows更新”运行疑难解答。
2. 磁盘空间不足
如果存储驱动器空间不足,可以通过控制面板中的“程序和功能”卸载占用空间的程序。
3. iso镜像有问题
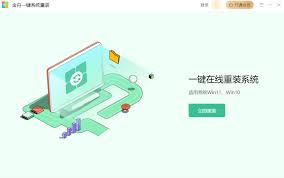
如果使用microsoft media creation工具创建的启动介质有问题,可以重新运行该工具制作新的安装介质。
4. 硬件不兼容
如果硬件不满足windows 10的最低要求,如处理器速度低于1ghz或内存不足,需要升级硬件或考虑使用其他系统。
5. 回滚更新
如果某些更新导致系统出现问题,可以通过“设置”>“更新与安全”>“windows更新”>“查看更新历史记录”卸载更新。
通过以上步骤,你可以轻松重装windows 10系统,并解决可能遇到的问题。希望本文对你有所帮助!